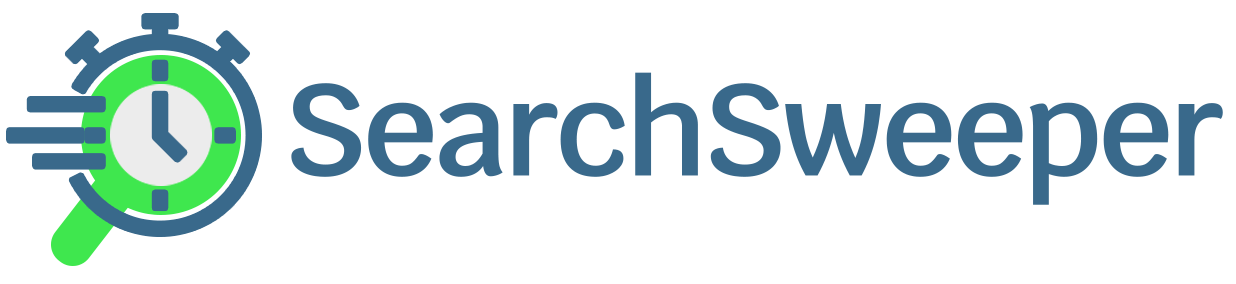How To Unsubscribe From Notifications
Notification Subscription Status
- You have already disabled this site’s Notifications. If you are still seeing notifications, please follow the manual unsubscribe instructions below.
- This web browser profile is not subscribed to this site’s Notifications.
- If you are still seeing notifications from the web address of this site, follow the manual unsubscribe instructions below.
- Your your web browser is currently opted-in to recieving this site’s Notifications, you can unsubscribe by clicking this link. You can also disable this site’s Notifications by following the manual unsubscribe instructions below.
Unsubscribe Instructions For Browser Notifications
Our websites may offer free web browser push notifications sponsored by advertisers. These free subscriptions can only be activated with the explicit permission of the browser user. You can easily disable or completely unsubscribe from them at any time by using the link in this site’s Privacy Policy (if it offers notifications), or by using your browser’s or operating system’s notifications manager. Here are directions for some popular desktop platforms:
Google Chrome
- In Chrome’s Omnibox (a.k.a. address bar), enter chrome://settings/content/notifications and then press the Enter (PC) or Return (Mac) key to open Chrome’s Notifications manager.
- In the Allow list, choose the “More actions” button (three vertically aligned dots) to reveal a menu to Remove the web address of this site.
Our notifications cannot work after they have been removed or blocked. If you are still seeing notifications from the web address of this site, try following Google’s instructions to block notifications from all sites.
Apple Safari (macOS)
- In the Safari menu, choose Preferences, and then choose the Websites toolbar icon. (Alternatively, you can open Safari’s Preferences window by using the keyboard shortcut, Command–Comma.)
- In the General panel, select Notifications to reveal a list of websites.
- In the websites list, select the web address of this site, and then choose the Remove button.
Our notifications cannot work after they have been removed, denied or turned off. If you are still seeing notifications from the web address of this site, try following Apple’s instructions to Customize website notifications in Safari on Mac.
Mozilla Firefox
- In Firefox’s QuantumBar (a.k.a. address bar), enter about:preferences#privacy and then press the Enter (PC) or Return (Mac) key to open Firefox’s Privacy & Security preferences.
- In the Permissions list, click the Settings… button for Notifications to open the Notification Permissions window.
- In the Website list, select the web address of this site, and then click the Remove Website button.
- Click the Save Changes button.
Our notifications cannot work after they have been removed or blocked. If you are still seeing notifications from the web address of this site, try following Mozilla’s instructions to revoke Web Push permissions for a specific site.
Opera
- In Opera’s address bar (a.k.a. omnibox), enter opera://settings/content/notifications and then press the Enter (PC) or Return (Mac) key to open Opera’s Notifications manager.
- In the Allow list, choose the “More actions” button (three vertically aligned dots) to reveal a menu to Remove the web address of this site.
Our notifications cannot work after they have been removed or blocked. If you are still seeing notifications from the web address of this site, try following Opera’s instructions to Manage desktop notifications.
Microsoft Edge (Chromium-based)
- In Edge’s address bar, enter edge://settings/content/notifications and then press the Enter (PC) or Return (Mac) key to open Edge’s Notifications manager.
- In the Allow list, choose the “More actions” button (three horizontally aligned dots) to reveal a menu to Remove the web address of this site.
Our notifications cannot work after they have been removed or blocked. If you are still seeing notifications from the web address of this site, try following Microsoft’s instructions to Change notification settings in Windows or Apple’s instructions to pause, or stop notifications on Mac.
Other Desktop Browsers
Email us if your browser isn’t listed above or you still need help. We are only able to help with our site’s notifications and the browsers listed above. Google Chrome, Opera, and the new version of Microsoft Edge introduced in 2020 are Chromium-based browsers of which there are many other variants. The principle of entering about://settings/content/notifications in a Chromium-based browser’s address bar generally works to open its notifications manager. Microsoft Windows, Apple macOS and Google Chrome(book) OS can also manage web push notifications at the operating system level.